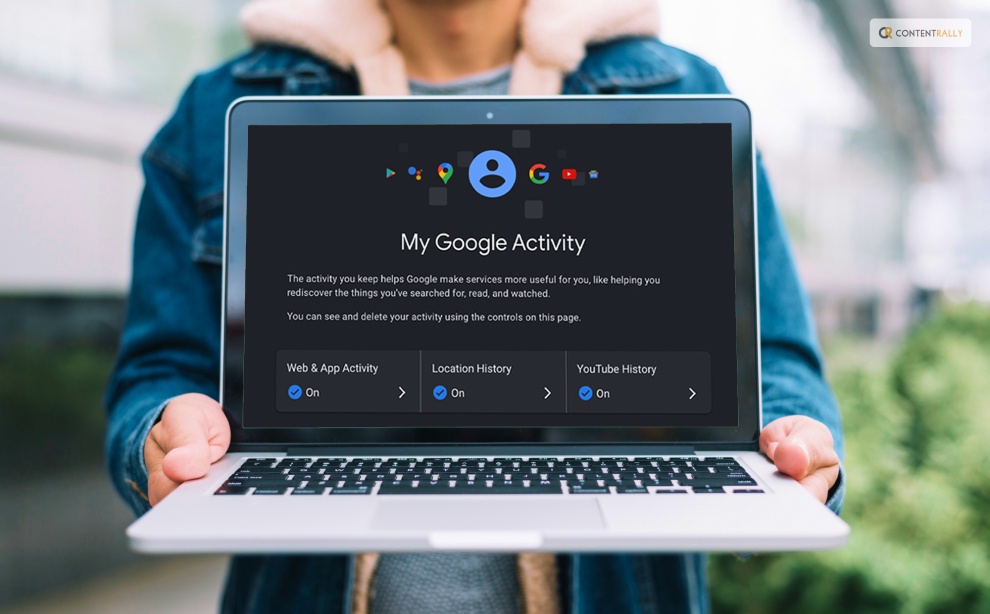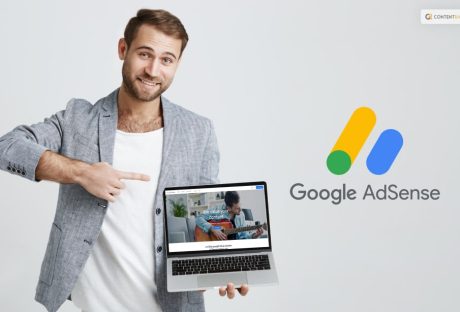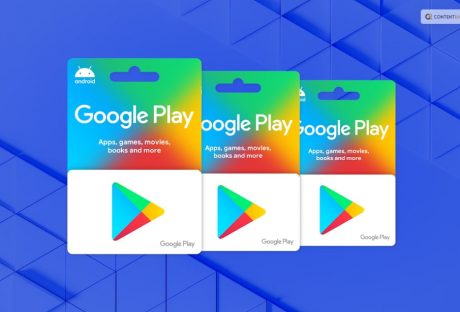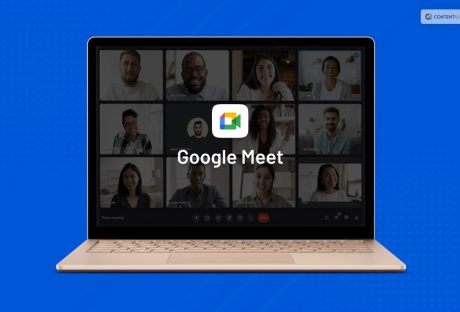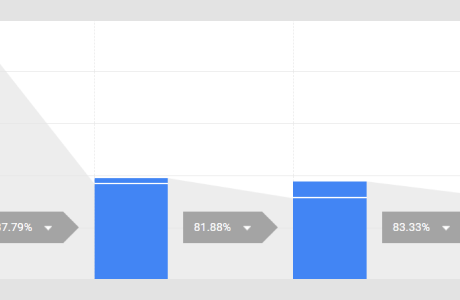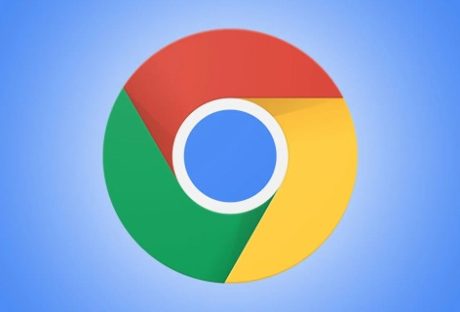In today’s digital age, it’s no secret that our online activities leave traces behind. Whether it’s the websites we visit, the videos we watch, or the searches we make, all of this data is stored somewhere in the vast web of the internet. For those of us who rely on Google services, this information can be found in a place aptly named “My Activity.”
You might be wondering, what exactly is My Activity, and why should I care about it? Well, dear reader, let’s embark on a journey to uncover the secrets of this digital treasure trove. Keep reading this blog till the end to learn more…
Contents
What Is “My Activity” On Google?
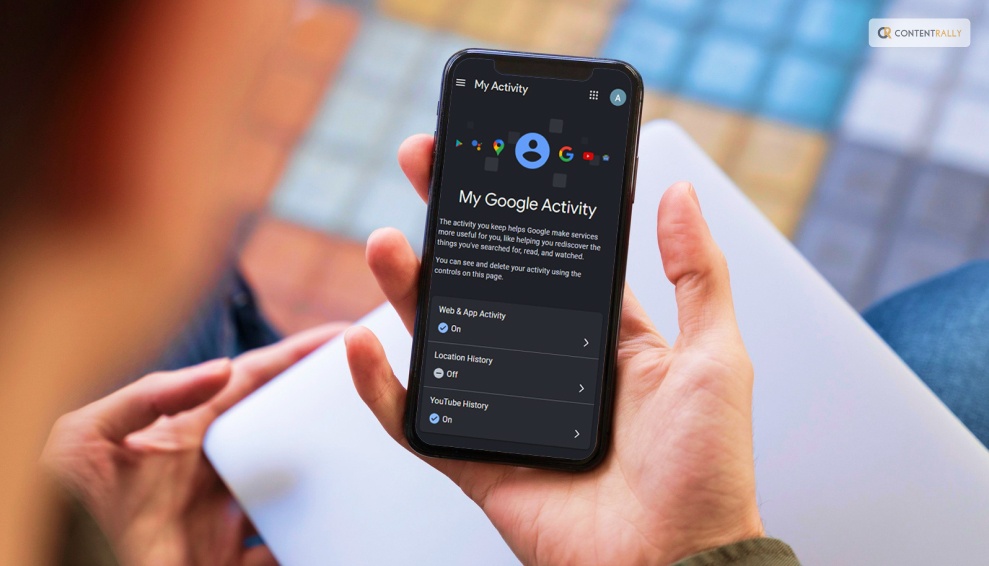
Google is like that trusty friend who helps you find answers to everything, from “How to make the perfect omelet” to “What’s the weather like in Fiji right now?” But here’s the deal, while Google is amazing at finding stuff for you, it also keeps a record of what you’ve been up to – enter “My Activity.”
So, what’s “My Activity”? Well, it’s like your digital diary, but instead of scribbles about your day, it stores the trail of your online adventures. Every time you fire up Google Search, binge-watch cute cat videos on YouTube, or ask Google Maps for directions to that secret taco joint, My Activity quietly takes notes.
Now, before you start panicking and imagine a team of robots analyzing your life, hold on. My Activity isn’t some covert operation aimed at spying on you. It’s more like a friendly librarian who keeps track of the books you’ve borrowed. It helps Google serve you better, offering personalized recommendations, and it’s there for you to manage, too.
Balancing Act

Balancing the convenience of personalized online experiences and safeguarding your privacy is crucial in the digital age.
Embracing The Balance: Your Digital Tightrope Act
Picture this: You’ve just finished watching a YouTube video about cooking a mouthwatering lasagna. Now, as you scroll through your social media feed, you notice an ad for a cookbook filled with Italian recipes. Coincidence? Not really. It’s the magic of personalization at work, and it’s all thanks to the data collected through your online activities.
But wait, didn’t we just talk about privacy concerns and managing your digital footprint? Yes, we did. And that’s where the concept of “Embracing the Balance” comes into play.
Convenience Vs. Privacy
On one side of the scale, you’ve got convenience. Personalized recommendations, tailored search results, and customized ads are all part of the online experience we’ve come to expect. They make our digital lives more efficient and enjoyable.
Imagine if every time you searched for something, you had to sift through pages of irrelevant results. Or if YouTube showed you videos that had nothing to do with your interests. It would be like searching for a needle in a haystack, and frankly, no one has time for that.
But here’s the catch: all this personalization relies on the data you generate while using online services. Your searches, clicks, and views are the building blocks of your digital profile, and companies like Google use this data to fine-tune your online experience.
On the other side of the scale is privacy. Concerns about data breaches, unauthorized access, and the potential misuse of personal information have never been more relevant. With every digital step you take, you leave a trace, and that trace is recorded in your My Activity.
Finding The Middle Ground
So, how do you strike the right balance between the convenience of personalization and safeguarding your privacy? It’s a bit like walking a tightrope – you need to find that sweet spot.
1. Regular Check-Ins: The first step in this balancing act is awareness. Make it a habit to visit your My Activity dashboard regularly. It’s like looking at your bank statement to keep track of your finances. By checking in, you become aware of what data is being collected.
2. Data Minimalism: Think of it this way: you wouldn’t share every detail of your personal life with a stranger, right? Similarly, you don’t have to let every online service track your every move. Be selective. Turn off tracking for services where it isn’t crucial.
3. Use Incognito Mode: Think of Google’s Incognito mode as your invisibility cloak. When you use it, your searches and browsing activity aren’t saved to your My Activity. It’s perfect for those times when you want to keep your online explorations private.
4. Secure Your Account: Protecting your online identity is vital. Use strong, unique passwords for your Google account and enable two-factor authentication. Regularly review your security settings to ensure your account is locked down.
The Art Of Digital Balance
Balancing between personalization and privacy isn’t about sacrificing one for the other. It’s about making informed choices. Just like you decide what to share with friends and what to keep to yourself in your offline life, you can do the same online.
Remember, My Activity isn’t your enemy; it’s a tool that puts you in the driver’s seat. You can review, delete, or adjust your data as you see fit. It’s your digital diary, and you’re the author.
So, embrace the balance. Enjoy the perks of a personalized online world, but also take charge of your digital presence. Be aware, be selective, and be secure. In doing so, you’ll find that navigating the digital tightrope becomes a breeze, and you can savor the best of both worlds – a convenient online experience with your privacy intact.
Why Should You Care?

Alright, you might be thinking, “My Activity, Google’s got it covered, right? Why should I even bother?” Well, hold onto your digital hats, because there are some pretty good reasons why you should care about what’s cooking in your My Activity pot.
1. Privacy Party:
Imagine you’re having a party at your place, and you’ve invited a bunch of friends over. You’d want to have some control over what’s happening, right? Well, think of your online activities as that party. My Activity on Google is like the guest list; it shows you who’s been invited (your clicks, searches, and wanderings). By knowing who’s at your digital shindig, you can decide if you want to let them stay or politely ask them to leave.
2. Tailored To You:
Ever noticed how your Netflix suggests shows that you actually want to watch, or Amazon knows exactly which kitchen gadget you’ve been eyeing? That’s personalization at its finest! And Google’s got a slice of that pie too. By keeping tabs on your My Activity, Google can offer you search results, ads, and recommendations that fit your interests like a glove. It’s like having a personal shopper for the internet. But here’s the catch – for this magic to work, Google needs to know a bit about you.
3. Be The Boss:
Let’s say you had a wild night out, and now you want to erase all evidence. In real life, you can’t do much about those embarrassing photos your friend posted on social media. But in the digital realm, you’re the boss. With My Activity, you can cherry-pick stuff you want to delete. That funny cat video you watched 27 times? Gone. That late-night search for “how to cook a perfect omelet”? Poof! You can even wipe the slate clean for an entire day if you want to keep things under wraps. It’s your data, and you’re in charge.
4. Security Sherlock:
Your digital kingdom is precious, and you want to keep it safe, right? Your My Activity page on Google can help with that too. By keeping an eye on what’s going on in your online world, you can spot any suspicious activity. Imagine seeing a search for “How to change my Google password” that you didn’t do – that’s a red flag! It’s like having a digital Sherlock Holmes on your side, solving mysteries and keeping your online abode secure.
So, there you have it. These are the reasons why you should give a hoot about your My Activity on Google. It’s not just a digital diary; it’s a tool that can empower you to take charge of your online presence, get the best of personalized internet experiences, and ensure your digital castle stays fortified.
But remember, like with great power comes great responsibility. So, keep an eye on your My Activity, be mindful of what you share, and enjoy the perks of a personalized online world, all while keeping your digital secrets safe and sound. Cheers to navigating the digital maze like a pro!
Read More: How To Play Google Thanos Snap In 2023?

Alright, now that we’ve cracked open the treasure chest that is “My Activity” on Google, let’s dive a bit deeper into how to navigate this virtual diary of your online adventures. Think of it as your secret journal, except it’s filled with digital breadcrumbs of your Google-related activities.
Just remember one thing— Google’s My Activity isn’t some Big Brother scheme to invade your privacy. It’s a tool provided by Google to give you more control over your digital footprint. Whether you want to reminisce about that epic road trip you mapped out on Google Maps or keep your late-night Netflix binging on the down-low, My Activity Google has got your back.
Accessing My Activity
First things first, how do you even get to this magical land of data tracking? It’s quite simple, really. Just make sure you’re logged into your Google account, and then visit [https://myactivity.google.com/](https://myactivity.google.com/). Voila! You’re now in the control center for your digital tracks.
Viewing Your Activity
Once you’re in, you’ll be greeted with a chronological list of your recent online endeavors. This could include your Google searches, YouTube video views, places you’ve navigated to on Google Maps, and more. It’s like a timeline of your digital life.
But wait, there’s more! If you want to zero in on a particular moment in time, you can filter your activities. Click on the search bar at the top, and you can search for specific keywords, dates, or even Google services. So, if you’re trying to find that mouthwatering recipe you Googled a few weeks ago or the cute cat video you watched last night to brighten your day, this search feature will be your best buddy.
Deleting Your Activity
Alright, let’s say you want to do a little digital spring cleaning. Maybe you’ve been binge-watching those embarrassing cat videos, and you’d rather keep that on the down-low. No worries, you’re in control.
To delete an individual item, click on the three dots next to it and select “Delete.” Poof! It’s gone. Nobody will ever know about your secret cat video obsession.
But what if you want to erase your tracks from a particular day? Easy peasy. Click on the trash can icon at the top right corner of the screen, and you can choose to delete items from the past hour, day, week, or forever. Be careful with that last option, though – it’s like wiping your entire digital slate clean.
Adjusting Settings
If you’re more of a “preventative maintenance” type of person, you can adjust your settings to limit what Google tracks in the first place. Click on the “Activity controls” link on the left side of the screen, and you’ll find a treasure trove of options.
Here, you can toggle on or off various tracking features, such as “Web & App Activity” (which records your searches and interactions with websites and apps), “Location History” (which tracks your physical whereabouts), and “YouTube History” (which keeps tabs on your video-watching habits).
Now, keep in mind that turning off these features might affect your personalized experiences. For instance, if you switch off “Web & App Activity,” you might not get those handy search suggestions or tailored ads anymore. It’s all about finding the right balance between privacy and personalization.
The Final Word
In the grand tapestry of the internet, My Activity is just one thread, but it’s an important one. It’s a reflection of our digital lives, a reminder that our actions online are not ephemeral, but rather, they leave a lasting imprint.
So, the next time you find yourself in the depths of Google’s My Activity, take a moment to reflect on your digital journey. It’s a tool that empowers you to manage your online presence, customize your experiences, and ensure your privacy remains intact. In this digital age, where our online and offline lives are increasingly intertwined, understanding and managing our digital footprint is not just a matter of convenience; it’s a responsibility we owe to ourselves and our online identities. So, navigate My Activity on Google with confidence, and embrace the power it gives you to shape your digital narrative.
Read Also: